Table of Contents
How to Install Java JDK
In this tutorial, we will learn how to install Java on your system.
So first, let us have look at the procedure of installing Java JDK on your computer and how to set the path of it.
Downloading Java JDK
- So to download Java JDK, you can simply type Java JDK download on the search bar of your favorite browser. And click on the first option only. OR You can directly click on this link https://www.oracle.com/java/technologies/javase-jdk14-downloads.html

Once you are on the download page, select the desired version which is supported by your computer.
- Now scroll downwards and select the best suitable option to be downloaded from the list.

- On selecting the option, check the box opened in the pop-up window and simply download it.
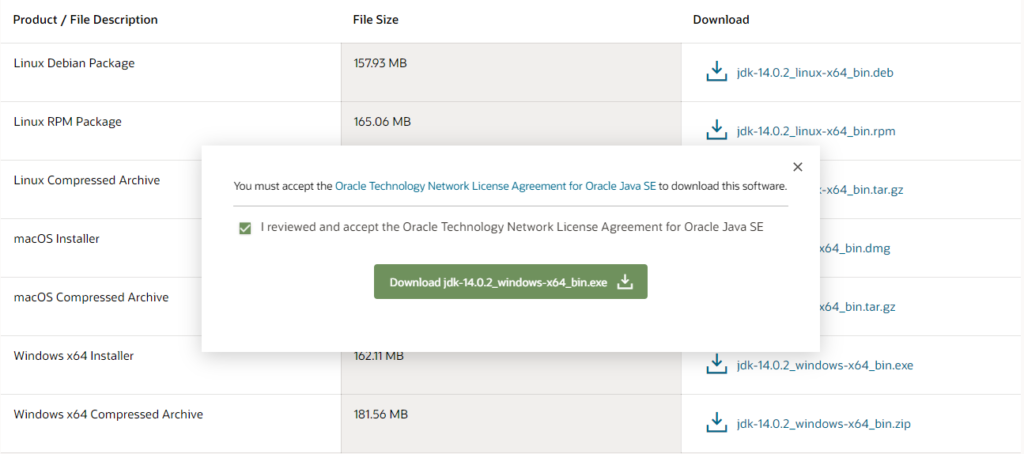
- Once Downloaded, run the execution file or install it.

Setting up the environment
- Once you have finished the installation process, now we need to set up the environment. For that, you have to look for the location of the folder containing java.exe and javac.exe.

- Now open up environment setting by simply searching “environment” on the search tab.
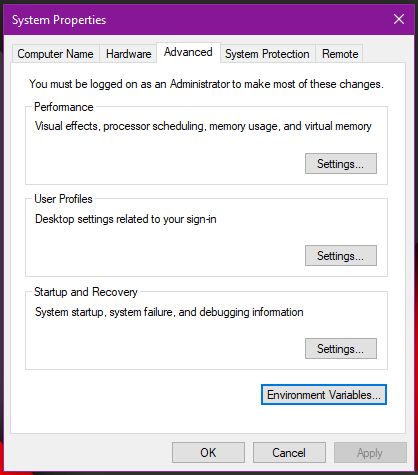
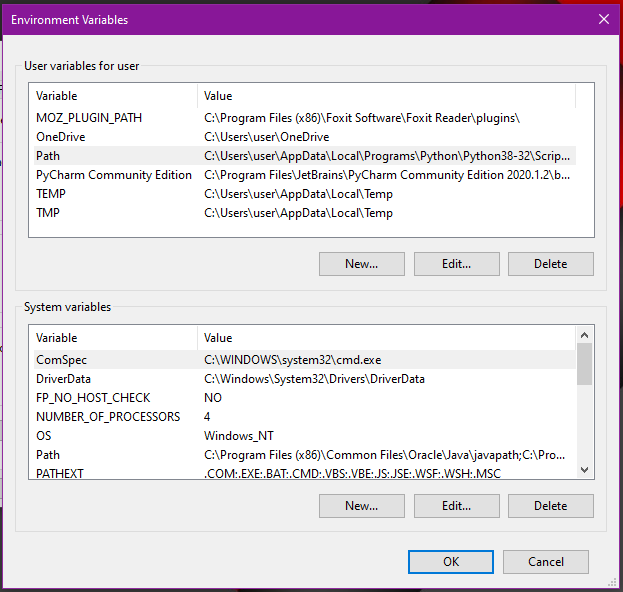
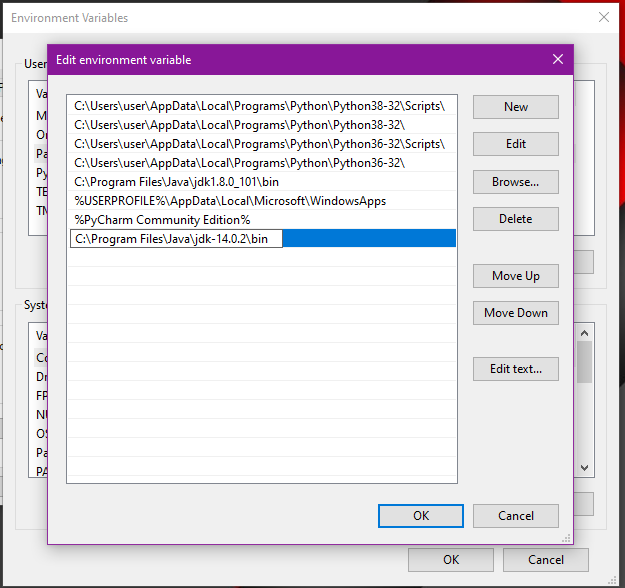
- Now open Command Prompt to check whether we have installed it perfectly or not. For that, you have to write the command “java -version” and press enter to execute the command.

- So this is it we have successfully installed Java JDK on our computer.
Watch this video of Java installation
